
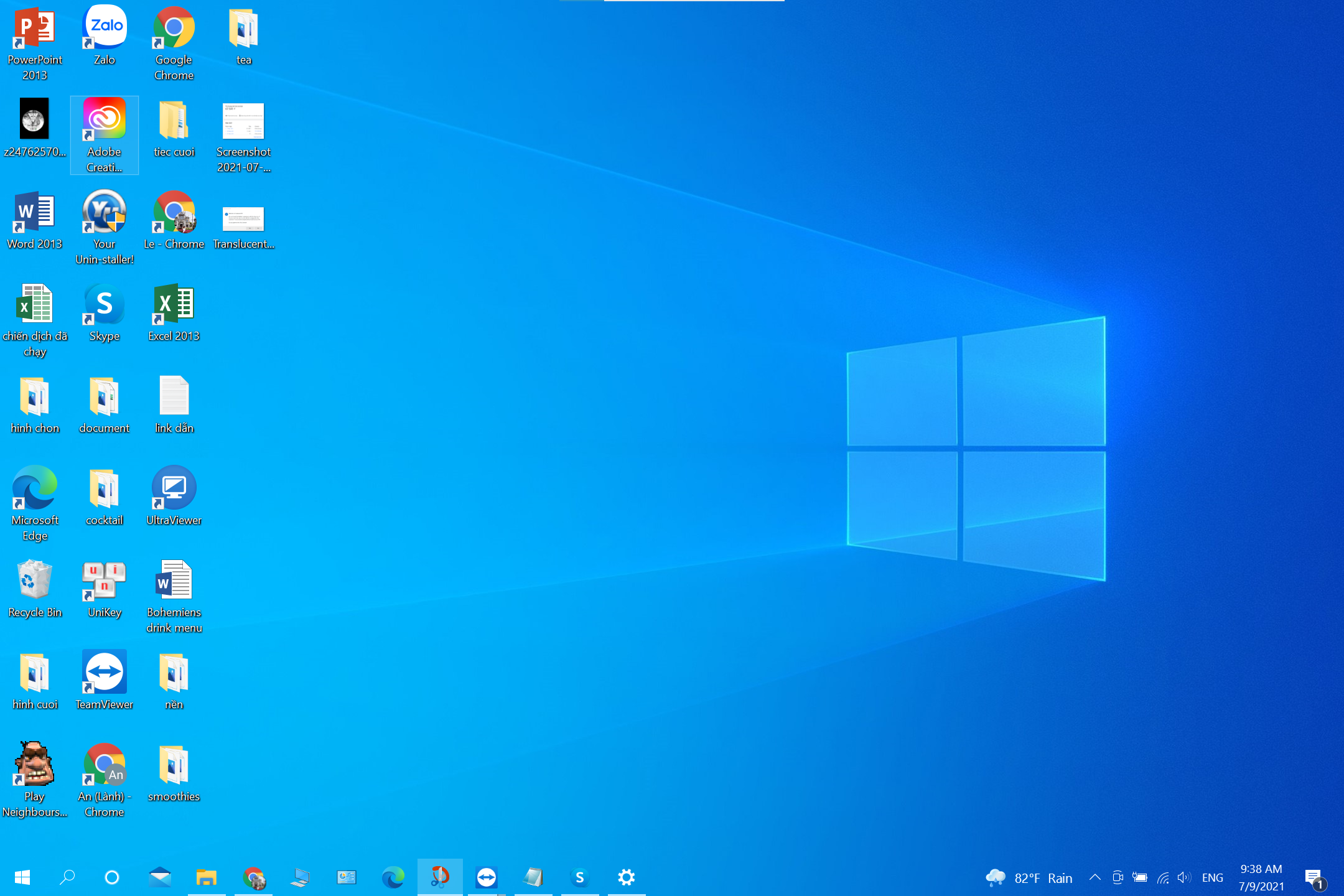
When Registry Editor opens, navigate to the following location using the folders on the left pane.Ĭomputer\HKEY_CURRENT_USER\Software\Microsoft\Windows\CurrentVersion\Themes\Personalize.Subsequently, you should receive a User Account Control prompt requesting if you want to let the app make changes to your device – click Yes to proceed. Afterward, type “registry editor” in the search box and left-click the Registry Editor app from the Best match section.On your Windows 11 taskbar, click the Search button.This is due to the fact that incorrect changes to the Windows Registry might damage your PC. As a result, I advise you to carefully follow the procedures below or create a restore point beforehand. However, you should know that tampering with the Windows Registry could be dangerous. Using Registry Editor, you can also make the taskbar on your Windows 11 computer transparent. Make Taskbar Transparent in Windows 11 with Registry Editor Hence, the taskbar on your Windows 11 PC will become transparent. Finally, turn on the Transparency effects toggle.Afterward, select Colors on the Settings window’s right pane.Following that, switch to the Personalization tab.You may also use the Windows key + I keyboard shortcut to launch Settings. On the taskbar of your Windows 11 computer, right-click the Start menu and select Settings.To accomplish that, follow the subsequent procedures and screenshots. One way to make the taskbar on your Windows 11 computer transparent is through Settings. Make Taskbar Transparent in Windows 11 from Settings My Final Thoughts About Making Taskbar Transparent in Windows 11.

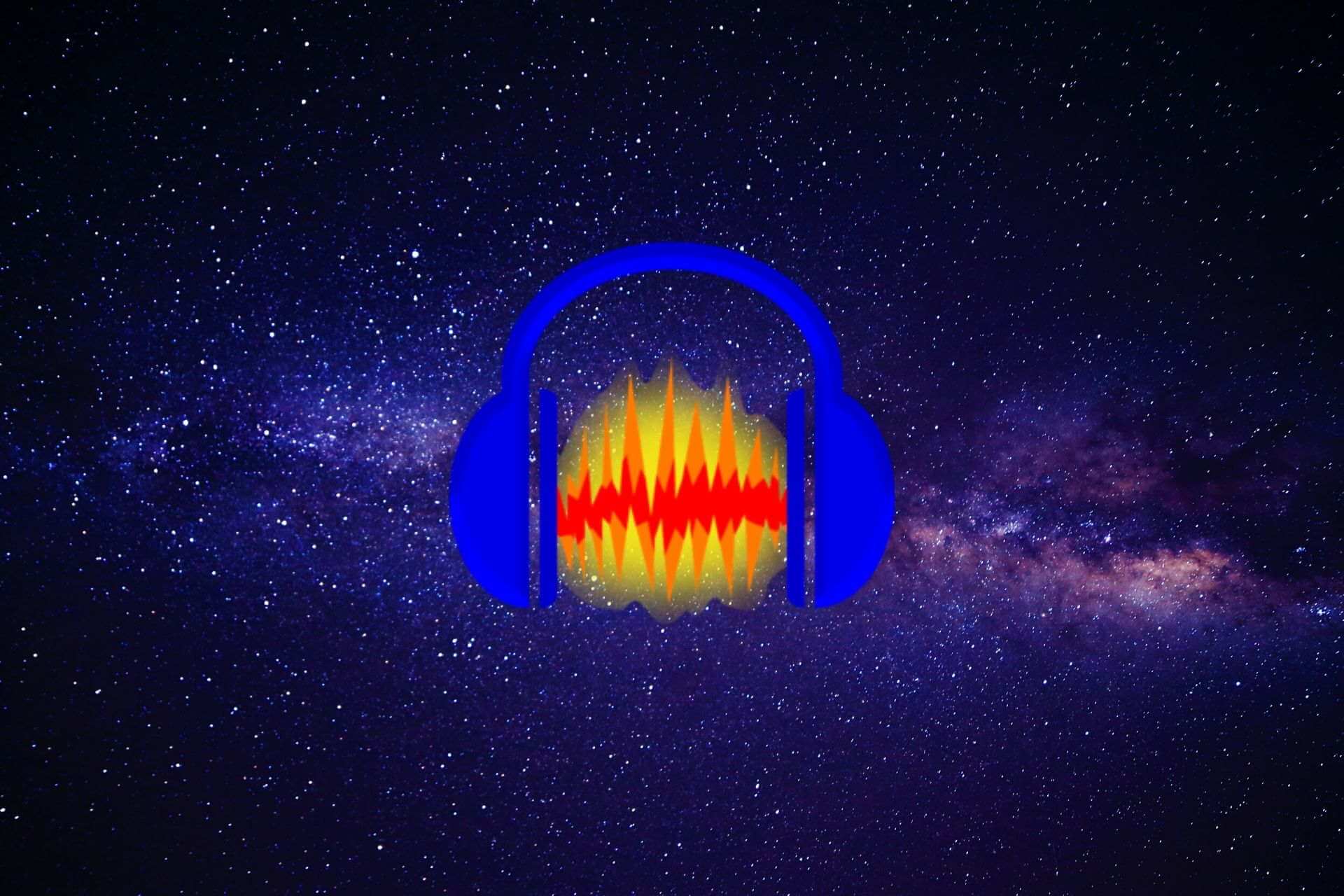
Make Taskbar Transparent in Windows 11 from Settings.


 0 kommentar(er)
0 kommentar(er)
